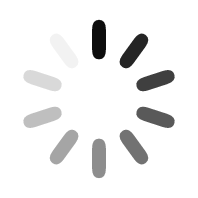1. Điện thoại không vào được wifi sau khi điện thoại của bạn up rom cook
Có nhiều trường hợp điện thoại của bạn sau khi up rom thì thường bị lỗi mất sóng wifi, wifi yếu
Cách khắc phục: Set địa chỉ IP tĩnh cho thiết bị
Đầu tiên vào theo đường dẫn sau: Settings -> Wifi -> Chọn mạng Wifi -> Modify/Advandce
Ở mục Advanced ta set theo thông số như hình sau:
Xem thêm: thuê bộ phát wifi đi nước ngoài
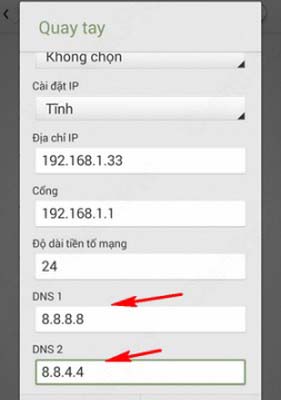
Lưu ý: IP Address: Thông thường là 192.169.1.x (bạn có thể chọn x từ 2-254, miễn sao không trùng IP với các thiết bị khác)
• Gateway: 192.168.1.1 (192.168.0.1, 192.168.100.1...)
• Netmask: 255.255.255.0
• DNS1: 8.8.8.8
• DNS2: 8.8.4.4 (dns để truy cập facebook)
Sau đó lưu lại là xong.
2. Lỗi điện thoại không dò tìm thấy mạng(nhất là thiết bị phát là Laptop)
Đa phần lỗi ở trường hợp này là do mạng wifi được phát ra từ thiết bị di dộng khác như laptop, mobile,.. (Ad-hoc)
Cách khắc phục : cần tải file wpa_supplicant.zip sau đó giải nén file zip, lưu vào thẻ nhớ ngoài (sdcard/wpa_supplicant)
Tiếp theo cần cài đặt app quản lý file ES File Explorer for Android (lưu ý máy đã root)
Tắt wifi trên thiết bị, mở app ES File Explorer , copy file wpa_supplicant lưu ở thẻ nhớ sdcard vào thư mục System/bin ( ghi đè lên – paster and replace).
Sau đó restart lại máy là xong.
3. Lỗi điện thoại đã kết nối với wifi nhưng không có mạng
Nguyên nhân: có thể do cấu hình DNS sai hoặc địa chỉ IP, gateway chưa đúng.
Hướng dẫn khắc phục:
Đầu tiên thử dùng một thiết bị khác test mạng xem tình trạng thế nào ( vd laptop, thiết bị không dây khác)
Nếu mạng wifi chạy ổn định thì cần kiểm tra lại các thông số DNS, IP. Gateway trên máy bằng cách vào Setting (cấu hình/cài đặt) > Wifi > mạng đang kết nối
Sau đó kiểm tra lại thông số >> Thông tin thông số sẽ hiển thị ở từng mạng.
Sau đó bạn kiểm tra lại dây mạng đã kết nối với đúng với wifi chưa.
>> Thử Restart lại wifi
4. Lỗi điện thoại kết nối với Wifi chập chờn
Nguyên nhân dẫn đến tình trạng này có thể do ứng dụng tiết kiệm pin trên điện thoại, khi sử dụng ứng dụng này ở trạng thái máy nghỉ, đang khóa thì ứng dụng sẽ tự động tắt pin dàng cho anten bắt sóng wifi
Khắc phục: vào mục cài đặt(cấu hình), tắt bỏ chế độ tiết kiệm pin hoặc vào mục Advance trong Wi-Fi Settings và chọn chế độ Keep Wi-Fi on during sleep (Always – luôn giữ wifi khi máy đang ở chế độ ngủ)
Có thể bạn quan tâm: Thuê wifi đi thái
5. Lỗi điện thoại lặp đi lặp lại quá trình bắt wifi
Biểu hiện của vấn đề này: điện thoại bắt được wifi nhưng không vào được mạng, máy liên tục thực hiện quá trình kết nối wifi, máy kết nối wifi lúc được lúc không.
Cách khắc phục:
Vấn đề có thể bị phá sinh từ hệ điều hành bạn đang sử dụng trên máy, thiết bị nhận được địa chỉ IP thành công nhưng sau đó lại ngắt >> tìm địa chỉ IP mới. Quá trình cứ lặp đi lặp lại.
Bạn nên tải cài đặt driver wifi trên máy thông qua ứng dụng Wifi fixer.
Sau khi cài đặt, người dùng phải khởi động lại router Wi-Fi. Chạy app Wifi fixer: Ứng dụng sẽ reset các file hệ thống Wi-Fi và các dịch vụ và giúp người dùng kết nối tới mạng và lấy địa chỉ IP.
6. Lỗi điện thoại không truy cập được wifi
Lỗi này khá phổ biến với một số thiết bị Android, khi không thể truy cập Wifi, bạn hãy thử những bước sau:
- Chắc chắn mạng Wifi mà bạn muốn truy cập cũng như thiết lập Wifi trên máy đã được bật (có thể tắt rồi bật lại tùy chọn Wifi của Android).
- Thử đi thử lại nhiều lần việc truy cập vào mạng Wifi đó. Hỏi người quản trị để biết liệu password có bị đổi hay không. Nếu có, vào Settings > Wireless & networks > Wifi settings, nhấn giữ tên mạng Wifi đó và chọn Change password.
- Nếu như bạn vẫn chưa thể truy cập vào một mạng Wifi đã từng vào trước đó, bạn vào Wifi settings. Nhấn giữ vào tên mạng Wifi mong muốn, chọn Forget Network. Sau đó tiến hành truy cập lại bình thường như với một mạng Wifi mới. Bạn nhớ nhập đúng password.
Với một số thiết bị Android chính hãng tại Việt Nam, lỗi rớt Wifi sau khoảng 2-5 phút truy cập thường xảy ra.
Nếu bị tình trạng trên, bạn hãy vào CH Store, tìm app Droid/MS WifiPowerSavingOff (hoặc tải tại đây) rồi cài đặt.
Yêu cầu: Máy đã root trước khi cài.
Chạy phần mềm lên, chọn vào ô Auto Check.
Khi chọn tùy chọn này, phần mềm sẽ tự thay đổi thiết lập tiết kiệm điện của Wifi (thủ phạm gây ra tình trạng rớt mạng) về chế độ tắt.
Ứng dụng tự chạy mỗi khi máy được khởi động nên bạn không cần phải tự tay kiểm tra WifiPowerSavingOff.
7. Wi-Fi mất kết nối thường xuyên
Nguyên nhân
Nguyên nhân dễ thấy nhất trong tình huống này là do chính sách tiết kiệm pin của Wi-Fi (Wi-Fi Sleep Policy), ngắt kết nối Wi-Fi mỗi khi điện thoại rơi vào chế độ Sleep để tiết kiệm pin.
Giải pháp
Để khắc phục tình trạng này, mở Advance Wi-Fi Settings trên Android và nhấp vào tùy chọn Keep Wi-Fi on during sleep. Tại đây, tích vào tùy chọn Always. Lúc này, kết nối Wi-Fi sẽ không bị ngắt khi thiết bị ở chế độ Sleep nhưng bù lại, thời lượng pin sẽ ngắn hơn.
Nếu đang sử dụng một ứng dụng tiết kiệm pin trung gian, hãy kiểm tra xem ứng dụng đó có đang kiểm soát Wi-Fi và các dịch vụ không dây khác hay không và cấu hình dựa theo đó.
8. Lặp đi lặp lại việc thu nhận địa chỉ IP
Nguyên nhân
Đây có thể do một lỗi trên Android OS gây nên. Rất nhiều người đã gặp lỗi tương tự và nó thực sự phiền toái khi mà vấn đề không được khắc phục ngay cả sau khi đã khởi động lại thiết bị.
Vấn đề xảy ra như sau:
Thiết bị nhận được địa chỉ IP
Ngắt kết nối
Quét tìm địa chỉ IP
Ba quá trình này xảy ra lặp đi lặp lại tạo thành vòng lặp vô hạn.
Giải pháp
Trước tiên, người dùng phải khởi động lại router Wi-Fi. Rất nhiều người nói rằng reset điện thoại về trạng thái mới xuất xưởng sẽ có tác dụng nhưng đó không phải giải pháp phù hợp. Ứng dụng Wi-Fi Fixer trên Android có thể giúp người dùng khắc phục vấn đề này. Ứng dụng sẽ reset các file hệ thống Wi-Fi (giống như khi ta cài lại driver Wi-Fi trên Windows hay vô hiệu hóa rồi kích hoạt cạc Wi-Fi) và các dịch vụ và giúp người dùng kết nối tới mạng và lấy địa chỉ IP.
Xem thêm: hướng dẫn khác phục lỗi wifi trên win 7